Выделение и внедрение объектов в коллажных работах
1
Дабы не терять время на поиски исходника, воспользуемся вновь портретом Кристины Орбакайте.
Посмотрим, что мы можем внедрить в это фото. В этом фото использован эффект старения.
А на тёмном фоне тёмные украшения скрадываются и потому смотреться не будут.
Можно конечно в коллекциях запасника выбрать яркое, светлое колье но для колье желательно иметь роскошную грудь.
На мой взгляд к этой фигуре хорошо впишется шляпа.
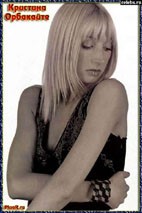 | 2
В моей коллекции шляпы, которая могла бы смотреться на Кристине, не оказалось.
Прибегнем к помощи поисковика. Задаём в Яндекс :"Шляпа" и поисковик выдаёт штук 50 фотографий шляп или фрагменты
которых шляпы. Выберем фото, шляпа на котором своим угловым положением приблизительно соответствует угловому
положению головы Кристины. Я остановился на этом фото.
 |
3
Итак приступим. Выложим на стол программы обои фото. В фото со шляпой использован синий фильтр.
В нашем же исходнике применён эффект старения.
Значит первым нашим действием будет подогнать фото со шляпой, по цветовой гамме к фото с Кристиной
 | 4
В галереях заходим в Verbessern (улучшать, исправлять, усовершенствовать) и правой мышкой открываем настройки одного из эффектов старения.
 |
5
В настройках жмём на выбор тёмного...
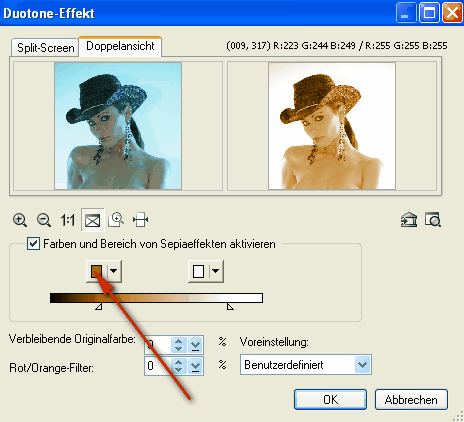
| 6
... и открыв палитру, выберем цвет схожий с цветом фото Кристины.
 |
7
Сдвигая бегунок в сторону светлого, подгоним цвет шляпы и исходника
 | 8
Посмотрим, что получилось. Жмём "просмотр".
 |
9
Результатом я доволен.
 | 10
Теперь можем преступить к выделению шляпы в объект. Сегодня мы рассмотрим два способа выделения объекта.
В панели управления жмём Object - Object freistellen (отделить, сделать свободным).
 |
11
Открылся инструменобъектов.т специально предназначенный в PhotoImpact-e для выделения объектов.
 | 12
Наш будущий объект не имеет мелких деталей.
Поэтому мы можем позволить себе воспользоваться для обводки объекта не самой тонкой кистью. Установим размер кисти 4
 |
13
Предварительно для удобства в работе увеличим фото и обведём кистью будущий объект. Жмём Weiter (дальше)
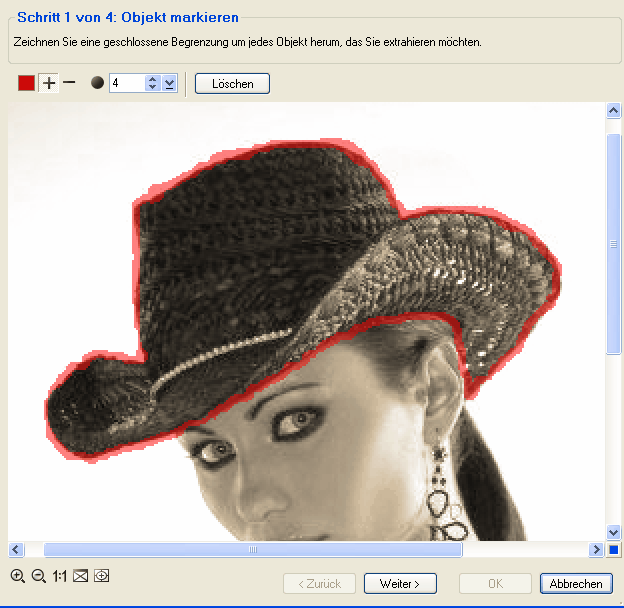
| 14
У нас в руках магическая палочка. Щёлкним ей по фону который нужно убрать.
Если в обводке пропусков не было, то в документе остался только объект. Жмём Weiter (дальше).
 |
15
В местах где изображения по цвету схожи (шляпа - волос), могут быть погрешности.
Их можно устранить в шкале чувствительности (вверху) или если погрешности большие, в следующем действии. Жмём Weiter (дальше).
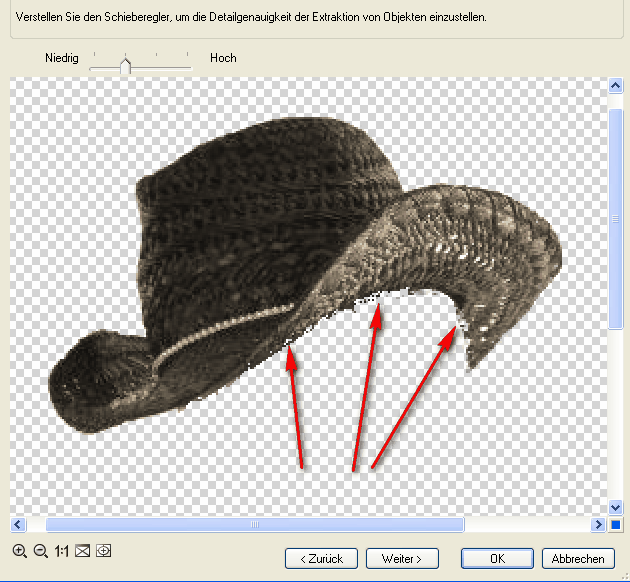
| 16
Кроме нашего объекта всё покрыто маской.
Теперь кистью мы можем убрать то, что пропустили или нажав + в верхнем левом углу, добавить то, что случайно убрали. Убрав погрешности жмём О.К. .
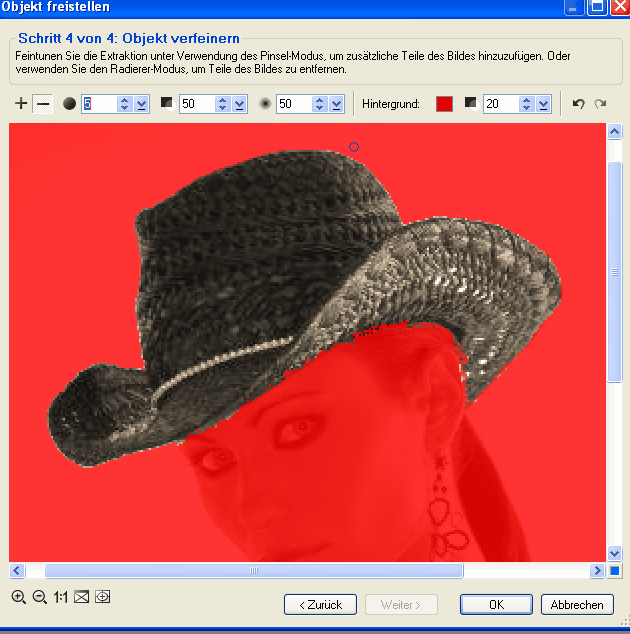
|
17
Перед нами фото с выделенным объектом.
 | 18
Создадим документ соразмерный с нашим объектом и захватив курсором. перетянем в него наш объект.
Можно новый документ не создавать а просто перетащить выделенный объект на стол программы.
Программа сама сгенерирует новый документ соразмерный объекту.
 |
19
Этот обьект и будем внедрять
 | 20
Выделить объект можно гораздо проще. Тем более, что в нашем объекте отсутствуют мелкие детали.
Откроем фото с будущим объектом уже подогнанное по цвету.
 |
21
При помощи "лассо" или "Кривой Безье" обводим и переводим в объект...
 | 22
и копируем его как объект в новый документ.
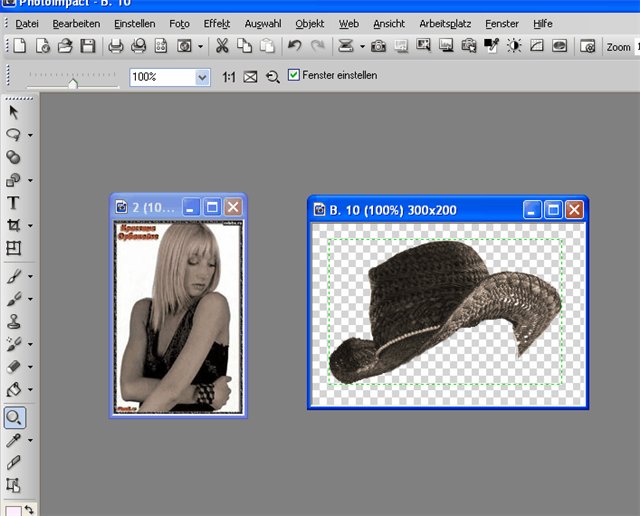
|
23
Шляпа слегка великовата да и развёрнута в другую сторону. Активировав Verformwerkzeug (таста Q) (деформировать)..
 | 24
делаем зеркальное отображение объекта по горизонту
 |
25
Манипулируя углами рамки вокруг объекта, подгоним шляпу по размеру к нашему исходнику.
Курсором перетянем шляпу в исходное фото.
 | 26
Углами рамки подгоним размеры шляпы уже на чистовую. Сольём слои.
 |
Всё. Кристина, вернее дело в шляпе.

Теги: Коллаж, Объект, Фон, Внедрение


