Ещё одна моя адаптация Photoshop-урока под редактор PhotoImpact.
Урок этот получился очень большим (одних скриншотов 75 штук. И это после оптимизации!), поэтому, при описании буду стараться делать акцент на самых важных моментах.
Как всегда, при возникновении трудностей Вы всегда можете обратиться ко мне за помощью 
1 | 2 |
3 | 4 |
5 | 6 |
7 | 8 |
9 | 10 |
11 | Создадим слой с эллипсом, который будет лежать над ободком и зальём его градиентом по указанной выше схеме, но цвета будет 3 (снова в hex): #2E0F02, #4B1E01, #2E0F02 |
Теперь сольём слои, содержащие самый первый эллипс и последний, залитый только что залитый градиентом. Смотрим на изображение. | 14 |
15 | 16 |
17 | 18 |
19 | 20 |
21 | Подправим полученный результат с помощью «Размазывания» |
Рисуем землю. Для этого создаём эллипс, наносим на него несколько точек и изменяем с их помощью форму фигуры. | 24 |
25 | Далее, обрабатываем землю «Затемнением» |
27 | Обрежем лишнее от слоя с землёй. Создадим эллипс, по размерам равный отверстию горшка. |
29 | 30 |
31 | С помощью кисти нанесём тень от земли на внутреннюю стенку горшка.. |
С горшком и землёй покончено. Можно сгруппировать и скрыть полученные слои. | 34 |
35 | 36 |
Нижний и верхний края лепестка нужно с помощью кисти немного затемнить, настойки кисти и цвет на скриншоте. | Продублируем слой с лепестком и снова зальём его однотонным цветом (174, 0, 96) по RGB. |
39 | Теперь к этому же слою применим «Размытие движения…» |
Из предложенных вариантов размытия пойдёт или первый вариант, или центральный вариант из первого столбца. | Установим прозрачность для этого слоя в 50 единиц. |
После этого слои, образующие лепесток можно сливать. Продублируем лепесток 5 раз. | Подкрасим лепестки кистью. Цвет по RGB: (174, 0, 96) |
Самый низ каждого лепестка затемним с помощью соответствующего инстумента. | Вот что и в итоге должны получить. |
Далее, нужно деформировать каждый из лепестков так, чтобы создать иллюзию небольшого | 48 |
49 | 50 |
51 | 52 |
Нарисуем стебель с помощью «Кривой Безье» | 54 |
55 | Зальём стебель указанным на скриншоте цветом. |
57 | 58 |
Нарисуем 3 тычинки. Для этого также можно использовать кривую Безье или просто | 60 |
Листик отразим и изменим размеры на свой вкус. Зальём указанным цветом | 62 |
Снова обратимся к «Кривой Безье», с её помощью нарисуем жилки на листике. | 64 |
Далее, сделаем наш листик более правдоподобным, изобразив подобие текстуры. | 66 |
Теперь используем «Фото» – «Размытие» – «Размытие Гаусса…», берём первый вариант. | 68 |
Установим для этого слоя прозрачность в 70 единиц. | Сейчас идём в «Галереи» - «Улучшение изображения» - «Спецэффекты» - «Emboss 1». |
Теперь все слои листика сливаем в единый объект. С помощью «Transform – Tool», | Объём и натуральность листику стоит добавить при помощь инструментов «Осветление» и «Затемнение». |
73 | Итог |
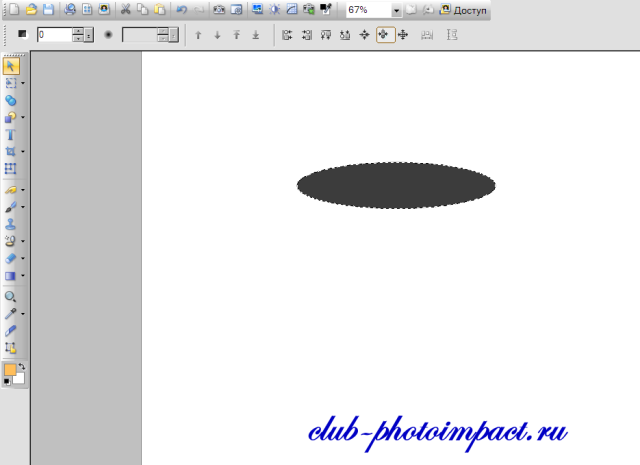
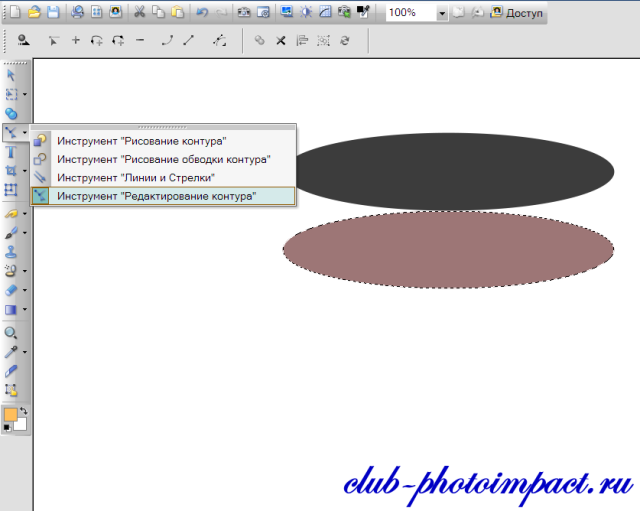
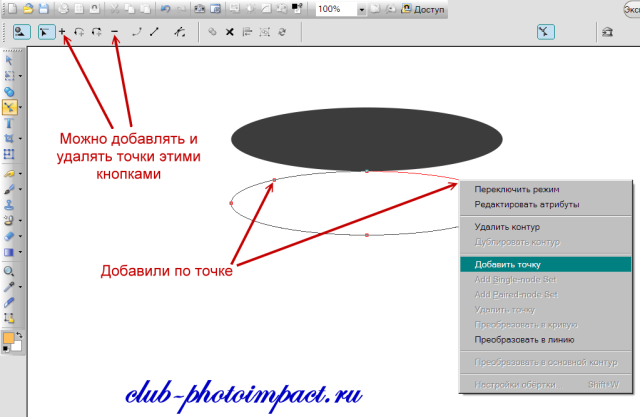
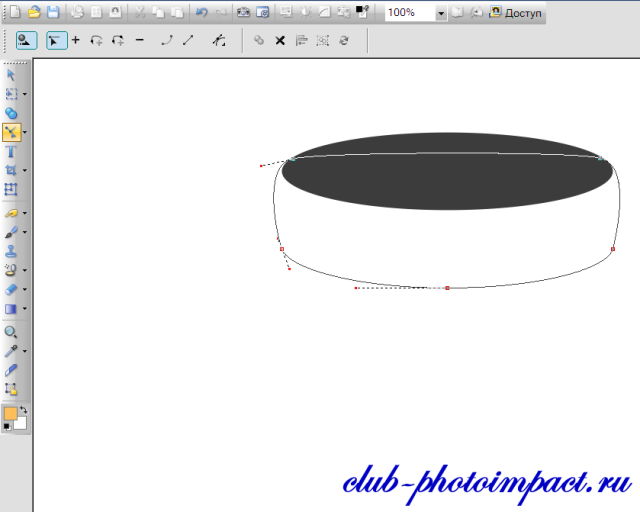

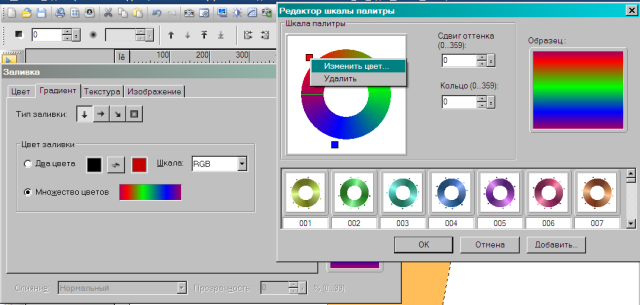
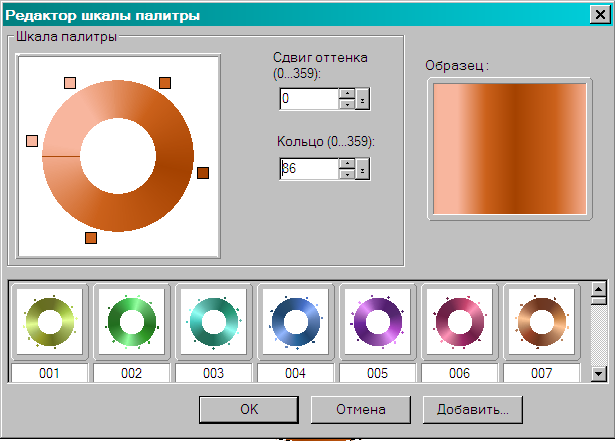
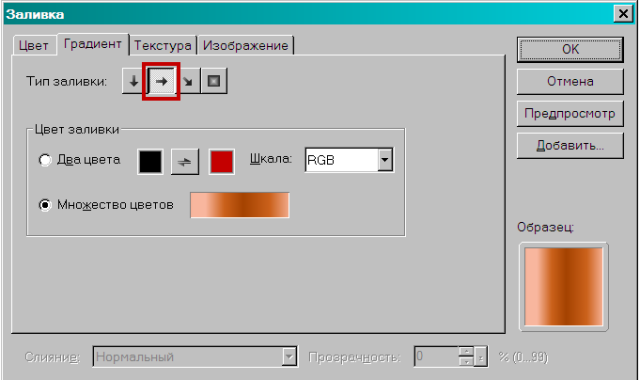



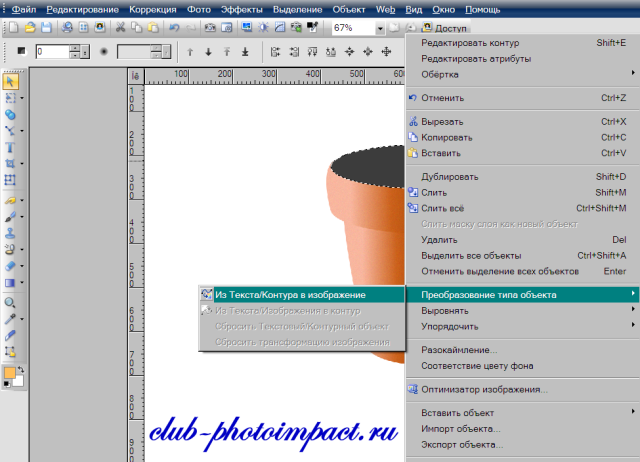
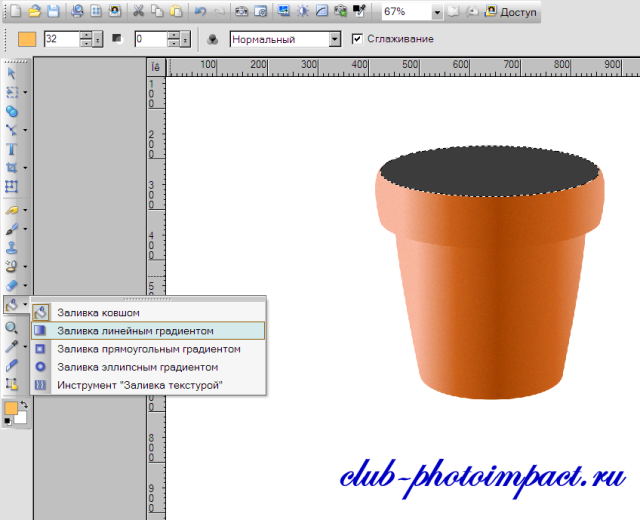
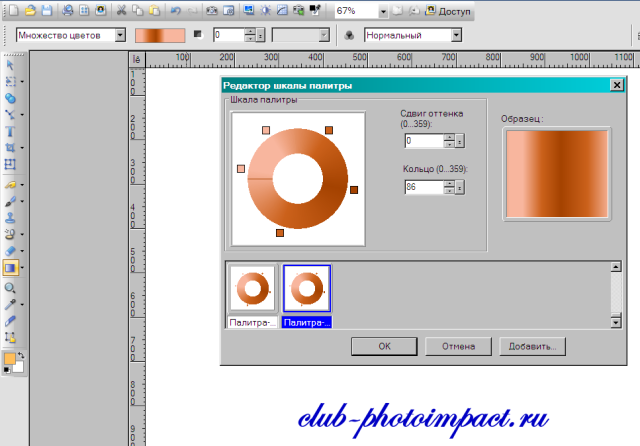



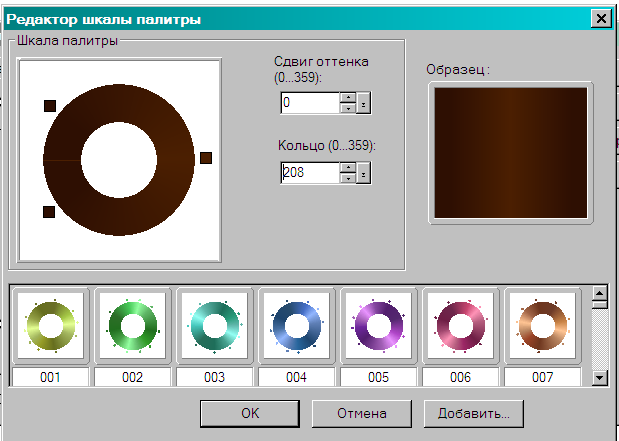




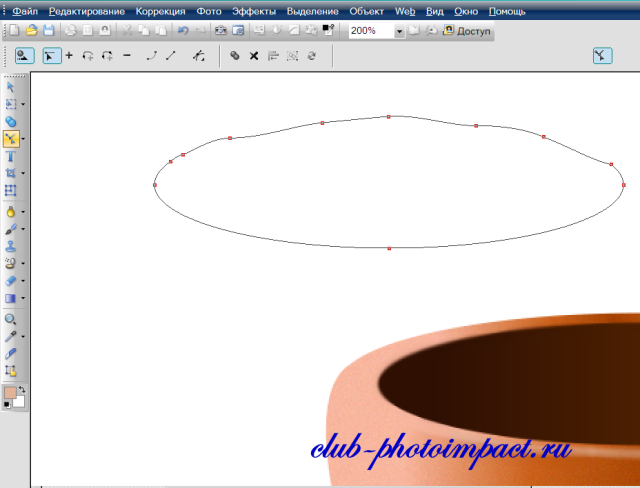

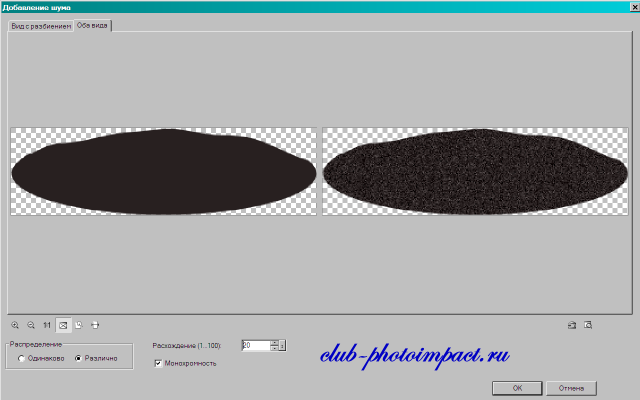


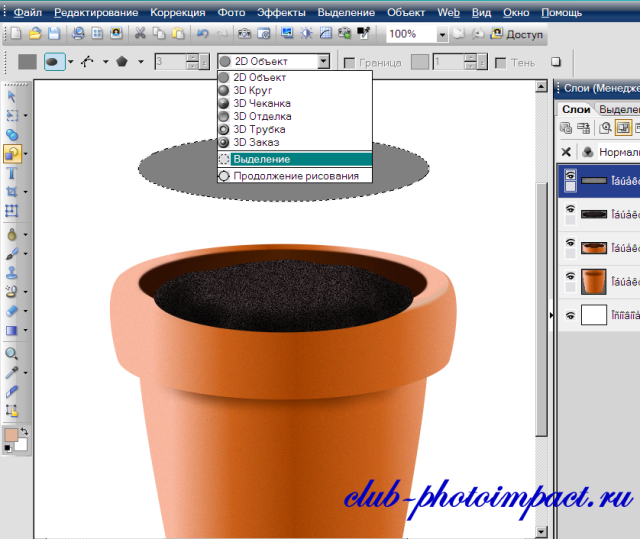



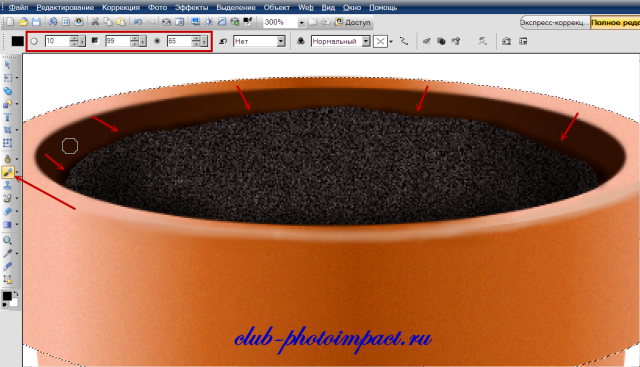
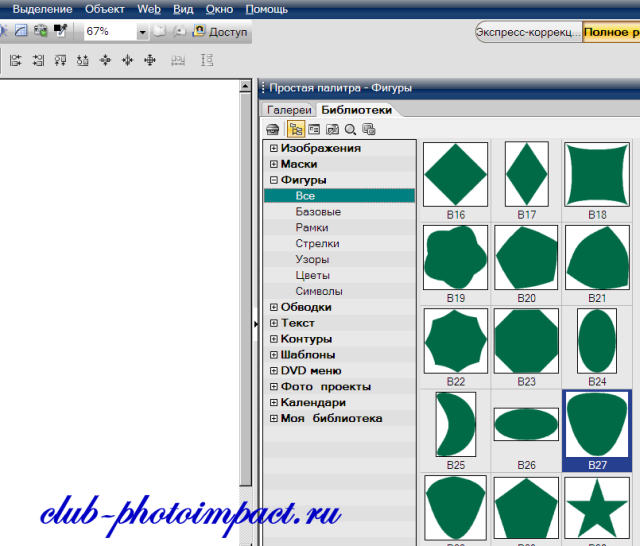
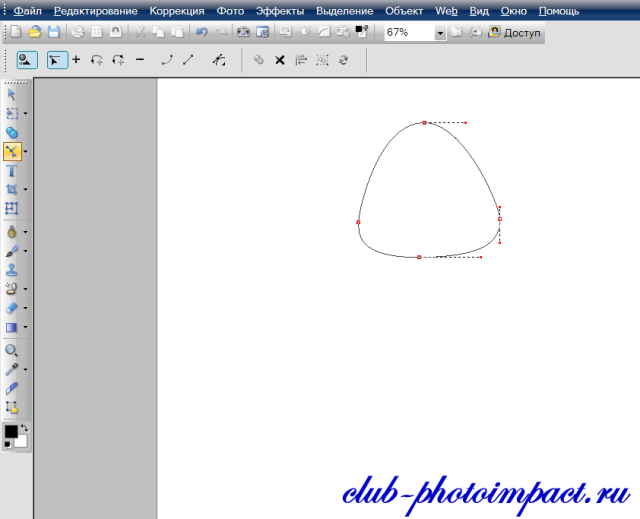
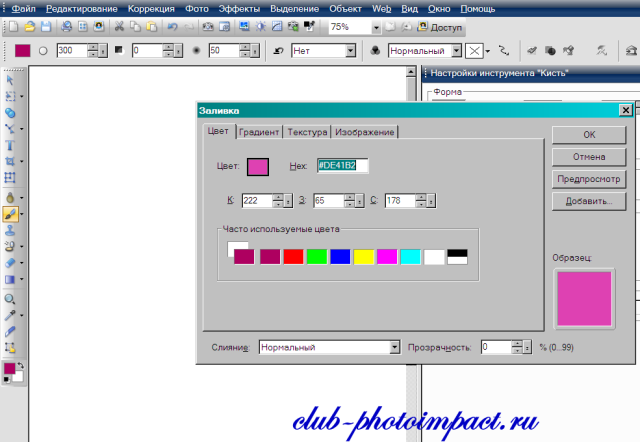
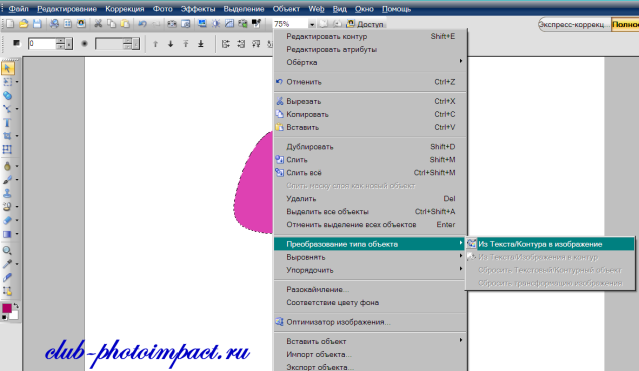
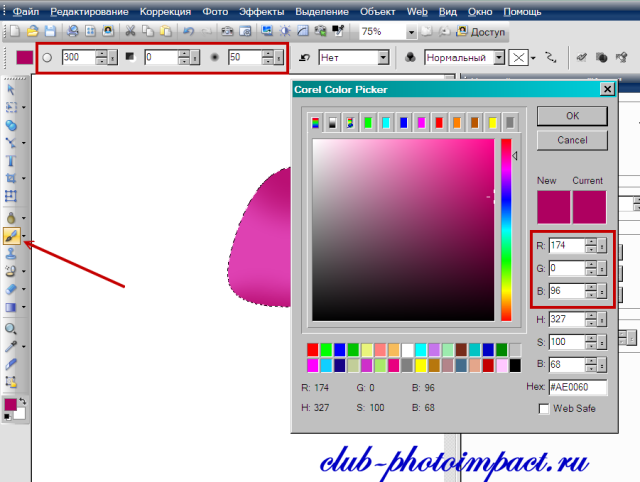
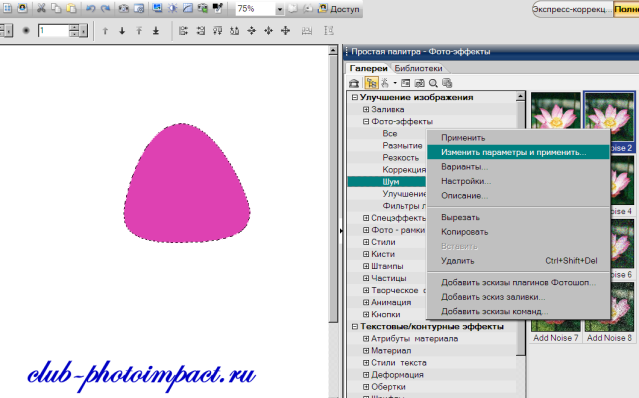
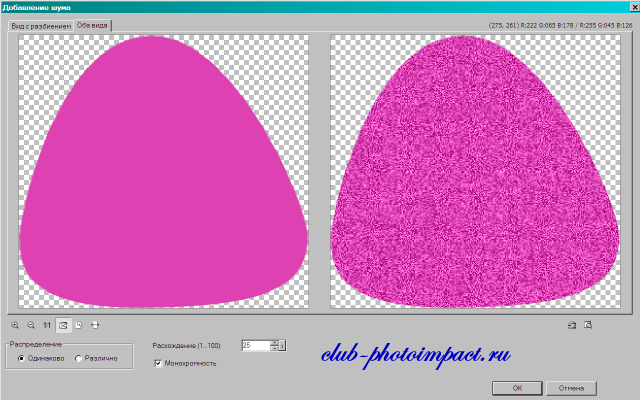
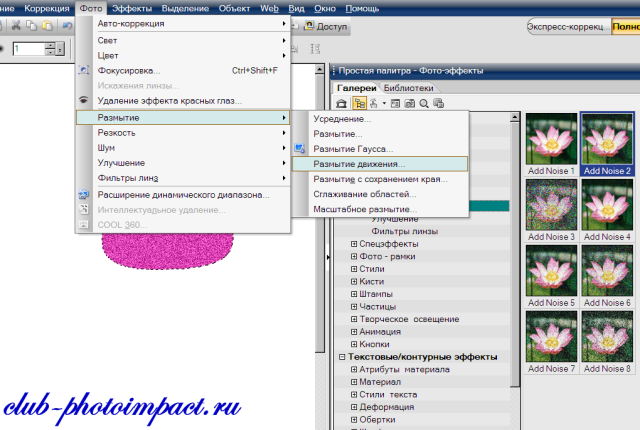
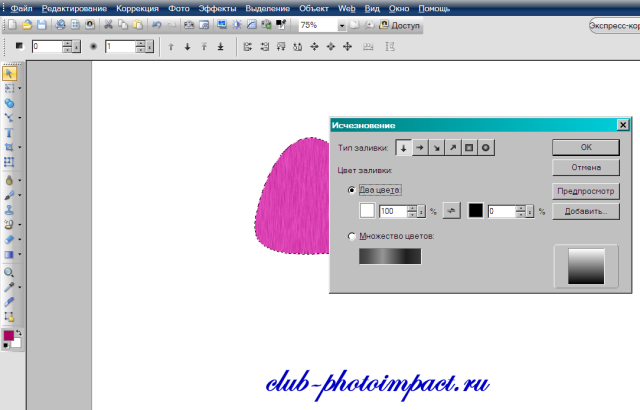
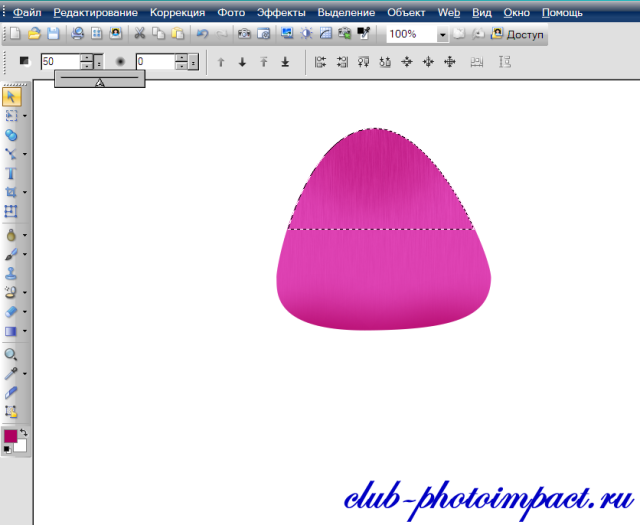




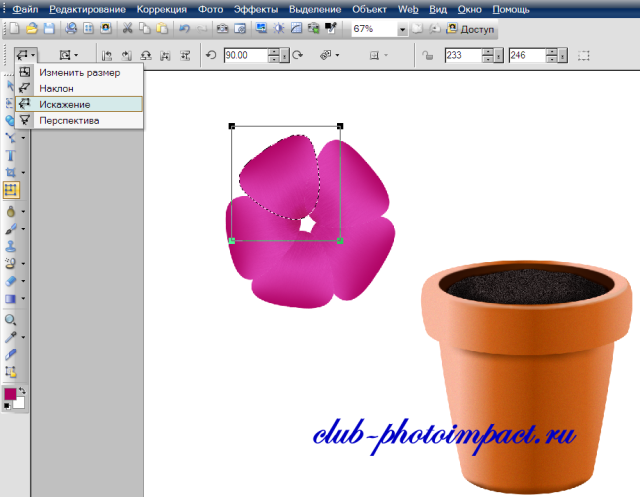





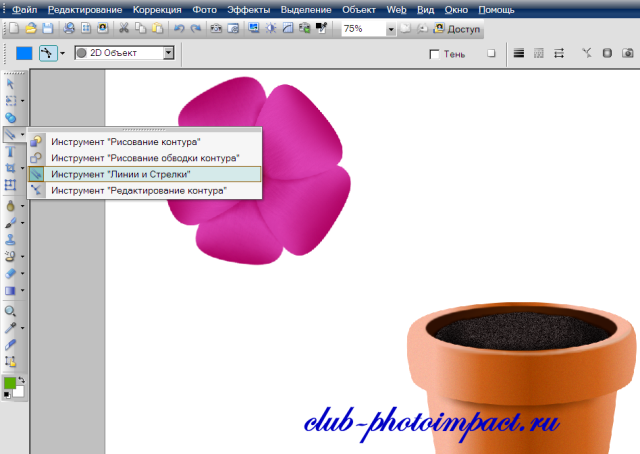

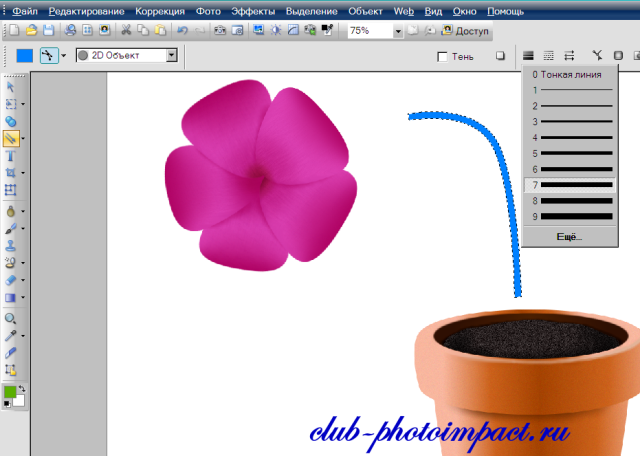

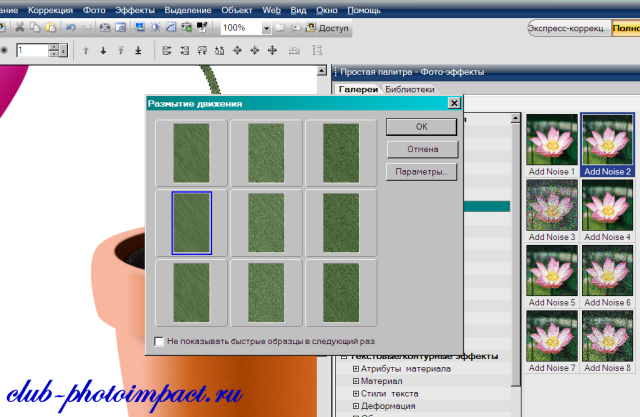
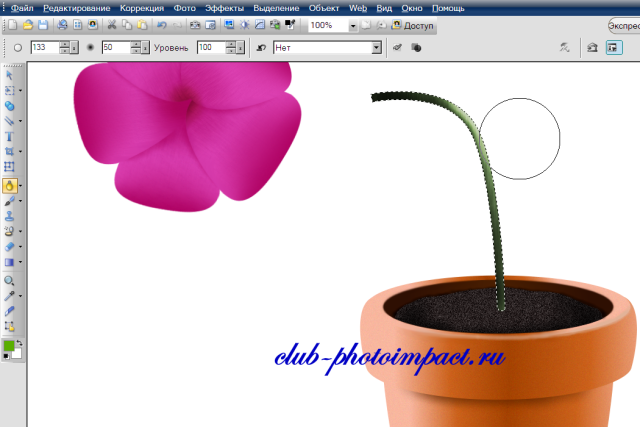
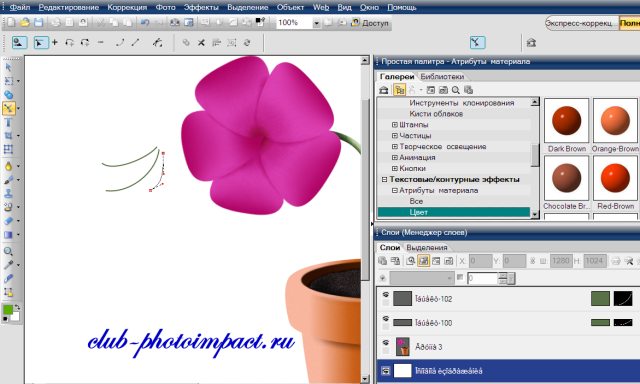
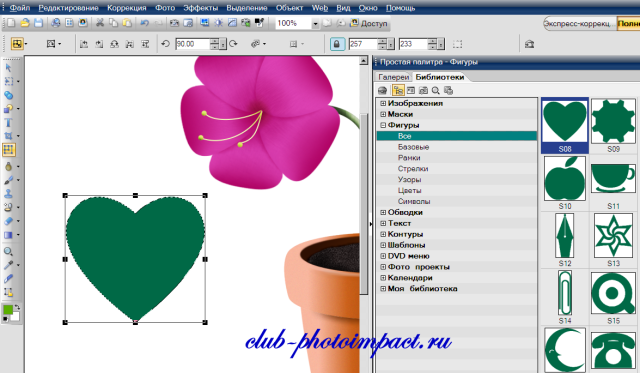

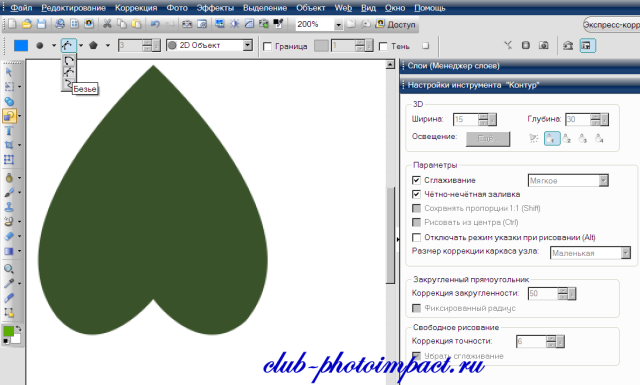
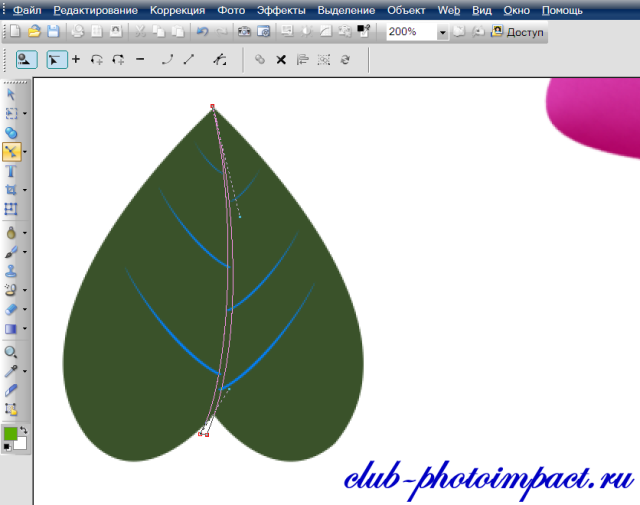


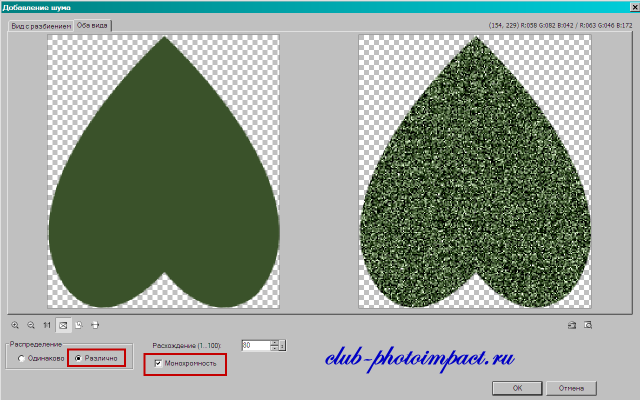

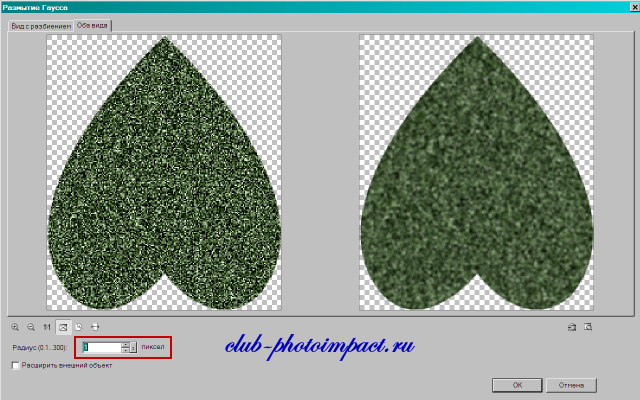

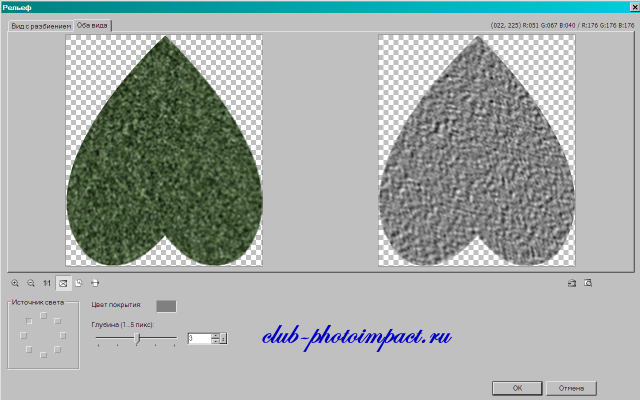


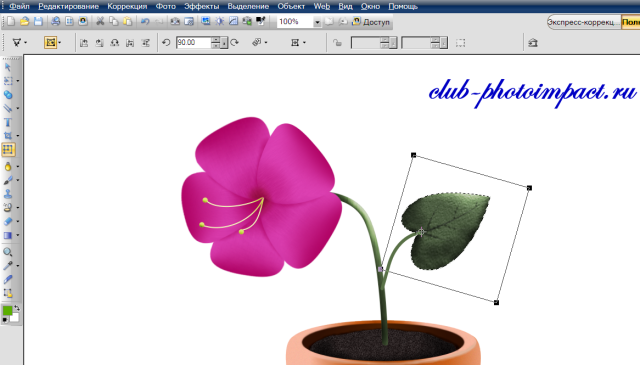

 Сайт создан 2007-2025
Сайт создан 2007-2025