Прежде всего, используя принцип построения фронтальной перспективы, построим каркас бруска. Итак, приступим.
Новый документ. Размеры 500х400. Размеры взял произвольно. Включаем "линейки".
Они находятся в правом, нижнем углу рабочего стола PhotoImpact.
Наводим на горизонтальную линейку курсор, зажав левую мышку, протянем на документ.
Мы вытянули горизонтальную направляющую.
Установим её рядом с линейкой. Это будет наш горизонт.
1  | Установим ещё две направляющие, которые будут определять высоту нашего бруска.
Теперь из вертикальной линейки вытянем ещё две направляющие, которые будут шириной нашего бруса.
Ну и ещё одну вертикальную которая будет длиной бруса.
2  | Увы! наклонных линеек в Импакте нет. Поэтому линии перспективы нам придется рисовать самим.
Благо в Импакте это делается легко. Включаем инструмент "Линии"
3  | Выбираем инструмент «Прямые линии», самые тонкие.
4  |
Кликаем в пересечение направляющих высоты и ширины предполагаемого бруска и тянем к любой
выбранной нами точке на краю направляющей определяющей наш горизонт.
5 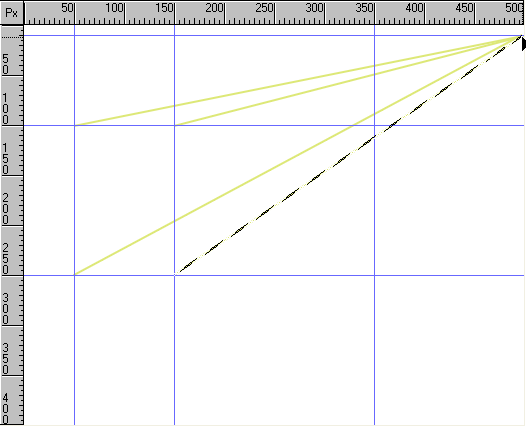 | [align=center]Добавим ещё одну горизонтальную направляющую, которая будет определять дальний край нашего бруска.
6 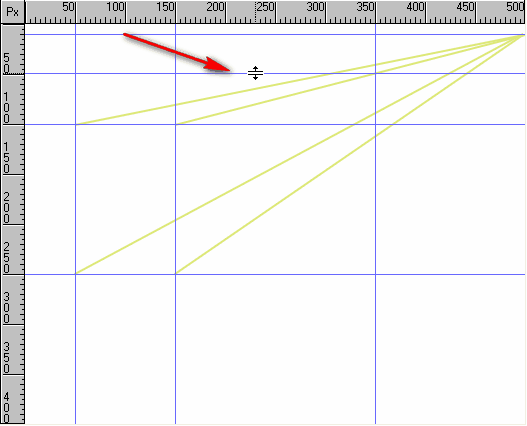 |
[align=center]Каркас подготовлен. Займёмся построением. Активируем инструмент Pfad-Zeihenwerkzeug
7  | Заходим в галерею форм и выбираем вертикальную прямоугольную форму. Дважды кликнув загоним её в документ.
8  |
9  | Это будет торец нашего бруска. Манипулируя углами втиснем его между направляющими определяющими высоту и ширину бруска.
10  |
11  | Загоним в документ ещё одну форму. Для наглядности сменим цвет формы. Вторую форму сделаем зелёной.
Тастой Q активируем инструмент Verformwerkzeug. В русской версии должно быть что-то вроде Свободного трансформирования
12  |
13  | И вновь манипулируя углами подгоним форму между направляющими определяющими фронтальную сторону нашего бруска.
Чтоб не оставлять в работе огрехов, периодически ползунком увеличиваем картинку и укладываем форму строго по линиям
14  |
15  | 16  |
17  | 18  |
Ну и ещё одну, на этот раз коричневую форму загоним в документ.
Это будет верхней частью нашего бруска. Чтобы меньше возиться, один из углов установим сразу на место,
остальные же манипулируя углами загоним в точки пересечений предполагаемой верхней части нашего бруска.
19  | 20  |
21  | 22 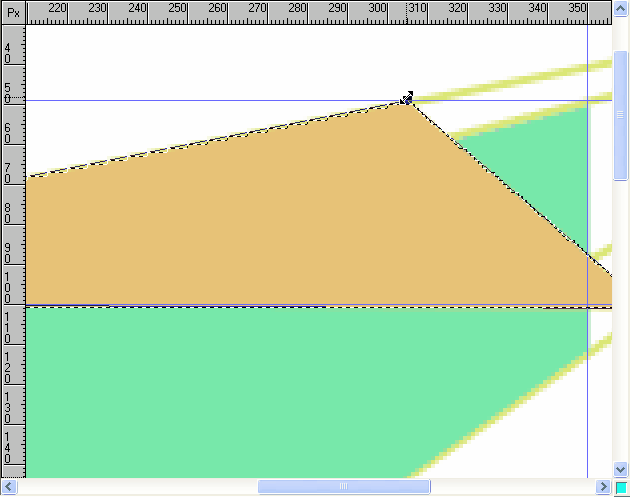 |
23  | Проверим и подправим, если обнаружили мелкие огрехи. Всё. Форма нашего бруска готова.
Освободимся от ненужных больше направляющих. Сначала уберём нарисованные нами.
Для этого просто захватываем мышкой и оттянув от нашего бруска, - удаляем.
Удалить можно и на месте, но случайно задев сторону бруска, можно удалить и её.
Можно так же просто зайти в палету слоёв и "ткнув пальчиком в глазик" просто отключить
функцию просмотра слоя. Но я предпочитаю не оставлять мусора в работе.
В правом нижнем углу деактивируем направляющие линеек. Вот, что у нас получилось.
24  |
25 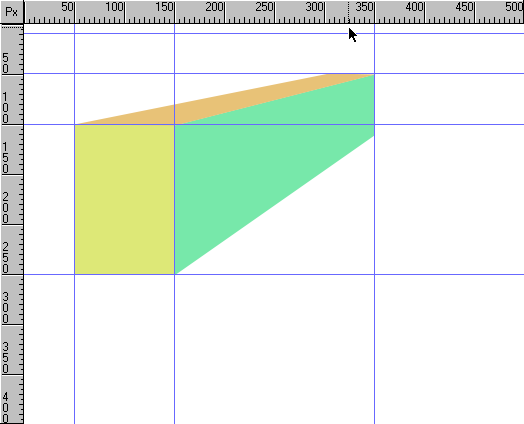 | 26  |
27  | Теперь заливаем текстурой дерева каждую из сторон по очереди.
Можно конечно в палете слоёв маркировать все слои со сторонами и залить все сразу,
но тогда текстура древесины будет одинаковой, что будет выглядеть неестественным.
Получили нечто похожее на деревянный брусок. Но все стороны однотонны и потому сливаются
28  |
29  | Разделим стороны по тональности. Активируем верхнюю часть щёлкнув по ней мышкой.
Откроем в фотоэффектах настройки цвета. Разделим стороны по тональности.
Активируем верхнюю часть щёлкнув по ней мышкой. Откроем в фотоэффектах настройки цвета.
Правой мышкой по шаблону и заходим в настройки.
30  |
31  | Верхняя часть должна быть более освещена. Выбираем более светлую тональность.
Бок и торец бруска тонируем темнее.
Это уже каждый подстраивает под источник света в картинке, фрагментом которой станет наш брусок.
32 |
Вот и сотворили мы с вами деревянный брусок или параллелепипед используя принцип построения фронтальной перспективы.
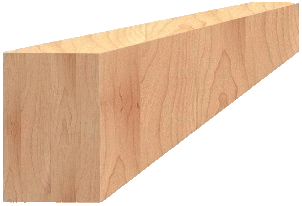

Теги: Нарисовать,брусок,деревянный брусок,фронтальная перспектива
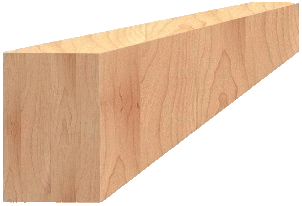





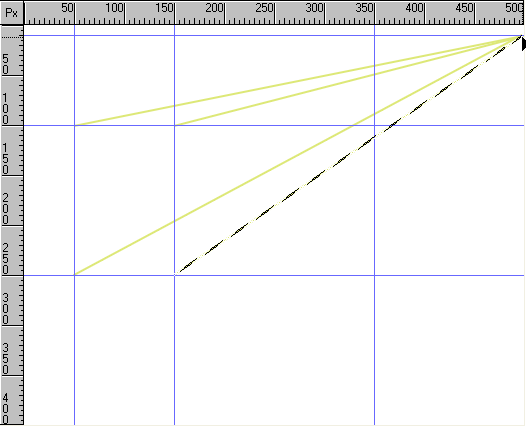
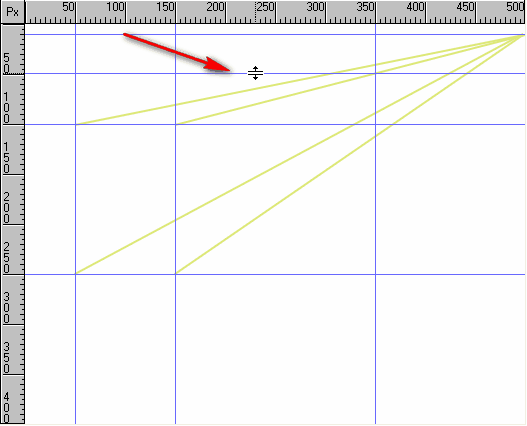















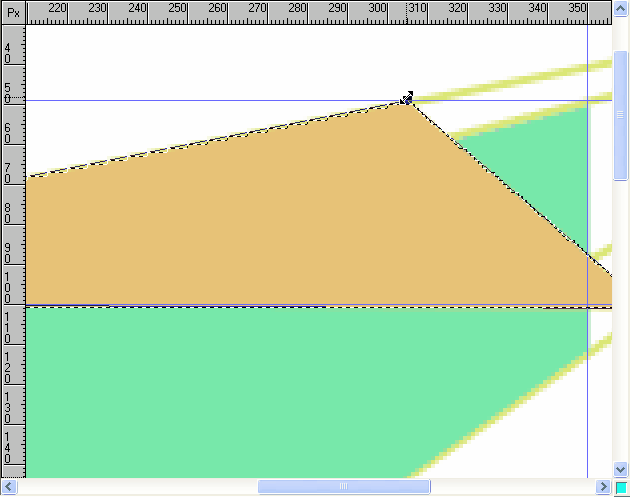


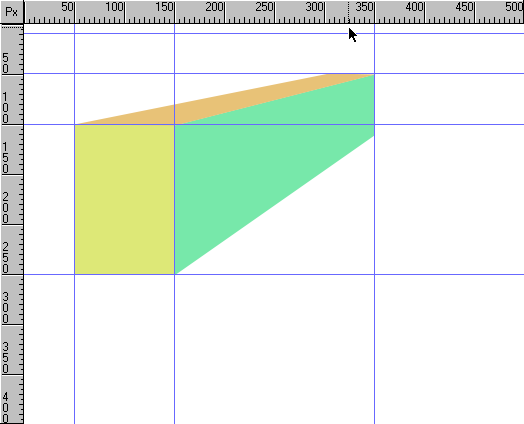







 Мама дорогая, мне этого никогда похоже не осилить...
Мама дорогая, мне этого никогда похоже не осилить... Сайт создан 2007-2025
Сайт создан 2007-2025